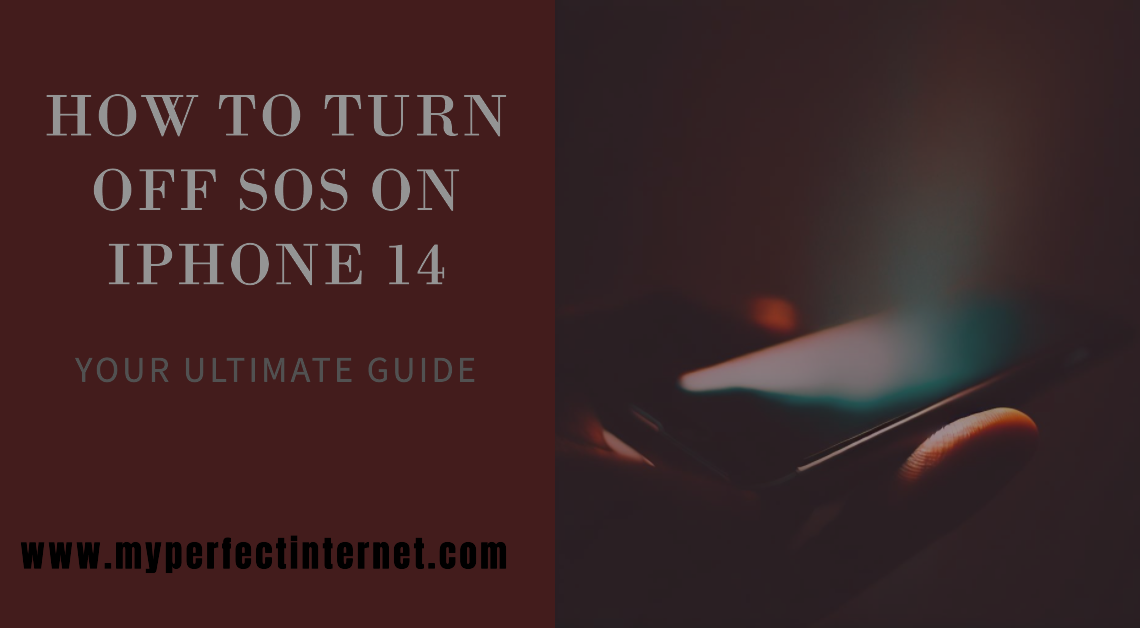Learn how to disable the SOS feature on your iPhone 14 with ease and get control over your device’s emergency settings.
The SOS feature on iPhone devices has been designed to provide users with a quick and easy way to call for help in emergency situations. But, while it’s undoubtedly a useful tool, not everyone wants or needs it enabled on their phone. If you’re looking to disable the SOS function on your iPhone 14, this comprehensive guide will show you how to do so step by step.
In addition, we’ll explore some of the other safety features that your iPhone 14 has to offer, ensuring that you can still feel secure without the SOS function.
1. What is the SOS Feature on iPhones?
The SOS feature is an emergency response system integrated into iPhones, designed to quickly connect users with emergency services. By default, you can activate SOS by pressing the side button on your iPhone 5 times in rapid succession. Once activated, your iPhone will initiate a call to local emergency services, while simultaneously sending your location to your emergency contacts.
While this is an essential feature for some users, others may find it unnecessary or even bothersome, accidentally activating it or not wanting it for personal reasons. In such cases, turning off the SOS feature may be desirable.
2. How to Turn Off SOS on iPhone 14
Disabling the SOS feature on your iPhone 14 is simple and requires just a few quick steps. Follow the instructions below to turn off SOS:
- Open the Settings app: Tap the Settings icon on your iPhone 14’s home screen.
- Access the Emergency SOS settings: Scroll down and tap on Emergency SOS.
- Disable the Call with Side Button feature: To turn off SOS, toggle off the switch next to Call with Side Button. Once the switch is grayed out, the SOS feature is disabled.
Congratulations! You’ve successfully turned off the SOS feature on your iPhone 14.
3. Alternative Safety Features on Your iPhone 14
Even without the SOS function, your iPhone 14 still has a range of other safety features to help you stay protected. Consider utilizing the following options:
- Find My iPhone: Use this feature to locate your iPhone if it’s lost or stolen, remotely lock it, or erase its contents. To enable, go to Settings > Apple ID > Find My > Find My iPhone.
- Medical ID: Store critical medical information, such as allergies or medications, in your iPhone’s Health app. This information can be accessed by emergency responders, even if your phone is locked. Set up your Medical ID by going to the Health app > Medical ID.
- Emergency Contacts: Add emergency contacts to your phone, so you can quickly access them in case of an emergency. To add contacts, go to the Contacts app, tap on a contact, and scroll down to add them as an emergency contact.
4. Frequently Asked Questions
Q: Will disabling the SOS feature also disable the ability to make emergency calls?
A: No, you can still make emergency calls by dialing the emergency number for your location, even with the SOS feature disabled.
Q: What happens if I accidentally trigger the SOS feature?
A: If you accidentally trigger SOS, you can cancel the call as long as it hasn’t connected yet. You’ll see a countdown timer and an option to end the call or cancel the alert.
Q: Can I still use the SOS feature if my phone is locked?
A: Yes, the SOS feature can be used even if your phone is locked. This is to ensure you can reach emergency services quickly, no matter the situation.
The SOS feature on the iPhone 14 is an invaluable tool for many users, but it’s not for everyone. Whether you find it unnecessary, accidentally trigger it too often, or have other reasons for wanting to disable it, this guide has given you the steps to do so. But remember, even without SOS, your iPhone has plenty of other safety features to help keep you secure.
Disclaimer: Always consider your personal safety needs before disabling any emergency features on your device.